TopBraid Explorer
Introduction
TopBraid Explorer lets a broader community of data stakeholders work with the enterprise knowledge graph curated by TopBraid EDG. TopBraid Explorer lets all stakeholders search, query and view all published information. It offers an easy to use Google-like search as well as visual exploration of graph connections, data lineage and impact. For access by applications, Explorer offers rich semantic services delivered through flexible and scalable APIs. For cost effective read access to the EDG knowledge graph by people and APIs TopBraid Explorer can be added to any of TopBraid EDG’s packages.
TopBraid Explorer is installed on a server separate from EDG for scalable, high performance access. This setup separates the information curation environment, and associated workloads, from the information use environment. Individual asset collections are published from EDG to Explorer as they become ready to be used through a choice of mechanisms. These mechanisms are: on demand publishing; scheduled, workflow-controlled publishing; just-in-time replication of changes to some or all asset collections.
TopBraid Explorer users can search across all published information, view it and can create comments for the information curation team.
Installation and Setup
To install and configure Explorer, administrators will use the same process they follow to install EDG.
Step 1:
Obtain a license for Explorer from TopQuadrant.
Contact sales@topquadrant.com if you have not already done this.
Step 2:
Set up a separate server or instance for your Explorer application.
Follow the same guidelines used for your EDG environment.
You can scale this down if you will have far less data, but if not, follow the same guidelines.
See also
See Administrator Guide for complete instructions to install and configure Explorer as you would EDG.
You will use the same edg.war file for this installation.
Step 3:
Configure permissions on the Explorer server.
You will need an administrator role and an explorer group role.
Configure EDG and the Explorer server with Explorer Parameters.
See also
See Explorer configuration for complete instructions.
Step 4:
Once installation is complete, you will notice that Explorer has the same look and feel as EDG.
The logo, colors and fonts can be easily customized if desired.
To assist in getting started with this, please find the edg.explorer.topbraidlive.org custom project on the TopQuadrant download site. The readme will get your started using it.
The User Interface
See also
For a basic orientation to the user interface, see EDG User Guide – UI Overview.
Adding Content to Explorer
Once a collection has been published from EDG, a user (member of “explorer group” ) logged into the Explorer server will be able to see it. Explorer provides the same navigation and search features as TopBraid EDG.
On Demand Publishing
Managers of specific asset collections, or EDG Administrators, can publish collections to the Explorer server once it’s configured. To do this, navigate to the collection in EDG → Export → Publish for Explorer Users (as shown below for a Reference Dataset).
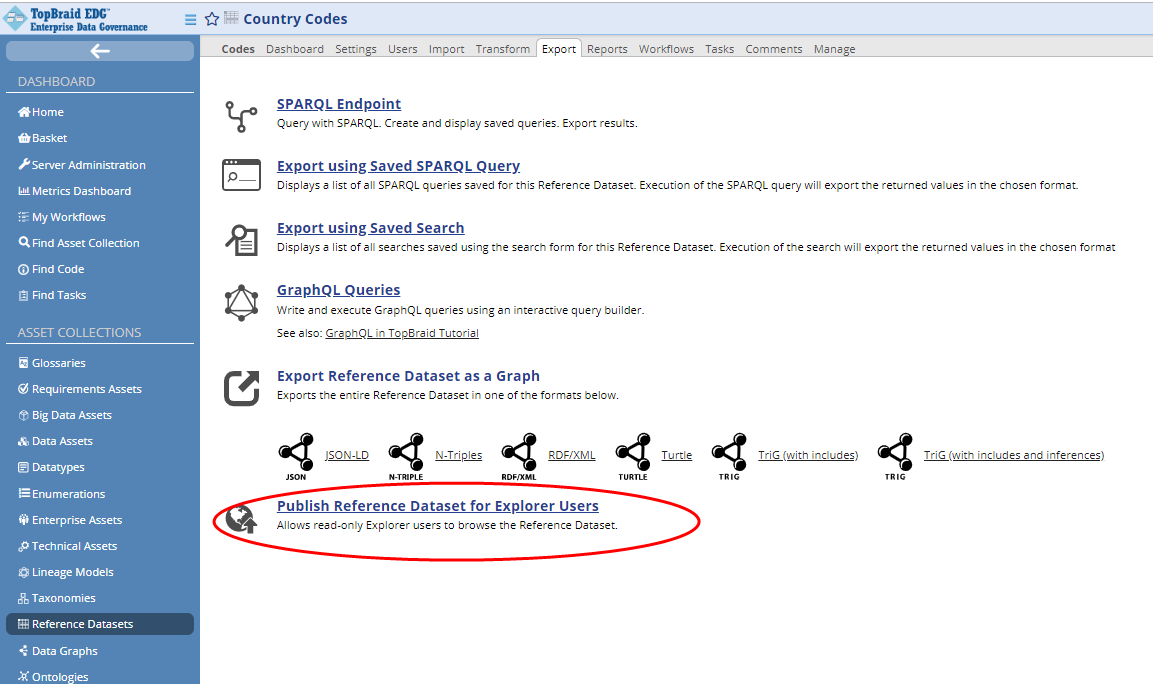
TopBraid EDG Publish for Explorer Users
Note
If you immediately get a ‘bad request’ message back, then please double check the Explorer parameters on the EDG server and compare this to the examples in the documentation.
To remove the collection from Explorer, go to this same link and set its status to “Unpublished”.
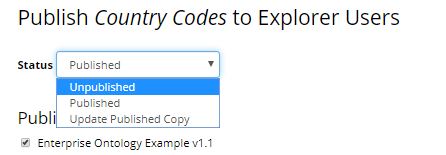
TopBraid EDG Unpublish Country Codes for Explorer Users
In order to update the collection on Explorer to the most recent version in EDG, use the “update published copy” option.
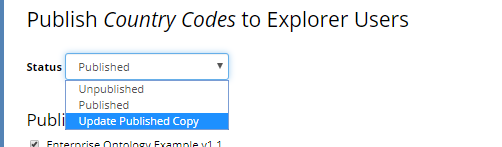
TopBraid EDG Update Published Copy - Country Codes for Explorer Users
Workflow-controlled Publishing
Users can configure publishing as a step in a workflow template, and publishing can also be accomplished via an API.
See also
For more information see TopBraid EDG Developer Guide.
Users can also create a publishing job and schedule it to run using the Job Scheduler in EDG.
Just-in-Time Replication of Changes
User organizations that have TopBraid Data Platform can set up the Explorer server as one of the replicated nodes. This setup will result in the continuous publishing of changes to selected asset collections in EDG.
For more information, see TopBraid Data Platform.
Configuring Search the EDG
An Administrator of Explorer can configure which of the published collections should be included in the Search the EDG feature for the Explorer server. In order to set this, navigate to each collection → Manage tab, then select the checkbox as shown below.

TopBraid EDG Configure Search the EDG
Features of Explorer
Explorer users will have read-only access to any collection that is published; no other permission configuration is required. When accessing a collection they will see its content and be able to perform a number of functions. Navigation to a collection works in the same way it does in EDG: by clicking on the collection type (e.g., Taxonomies) in the left hand side Navigator bar, or by using a hamburger menu in the header.
Users can also go directly to the asset of interest, by searching in the Search the EDG window, or using Global Lookup in the header bar.
Clicking on a collection type, will bring you to the list of published collections.
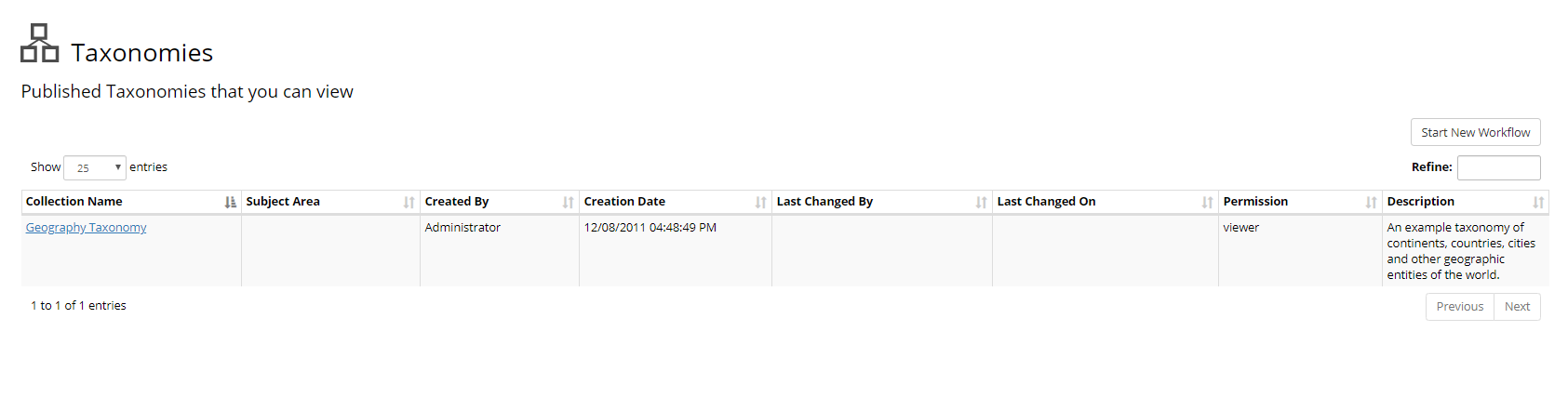
TopBraid EDG Published Taxonomies
Clicking on a collection’s name (e.g., Geography Taxonomy), will display its contents in the same view application as the one available in EDG. The screenshot below shows the view for a taxonomy. Here we have chosen to layout our panels with the concept tree, table search and the display form. Just like in EDG, this layout is configurable and can be saved by the user. The Explorer user will have access to the same panels as the EDG user but will not be able to do any editing.
Note
Note the “Panels” menu where the user can drag new panels into view.
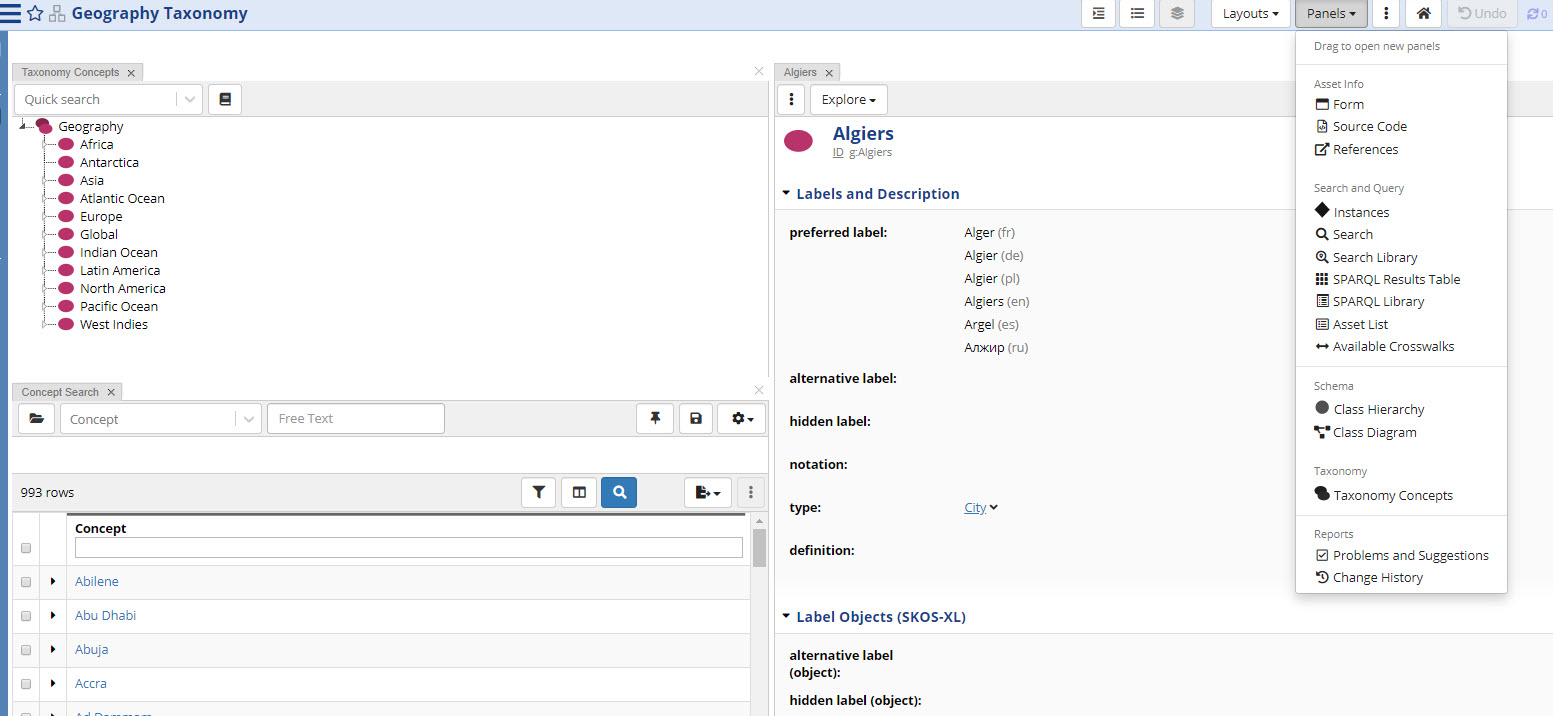
TopBraid EDG Geography Taxonomy - Panels Dropdown
Just like in EDG, the user has many searching, filtering and sorting options. Additional features that EDG users are familiar with, such as Export, Print, and Save to Basket, and Asset List are also available.
Explorer users have all the visualization features of EDG as well, such as Impact, Lineage and NeighborGram which are available through the form panel for a resource.
In order to provide feedback to the editorial team working in EDG, Explorer users can make comments as shown below:
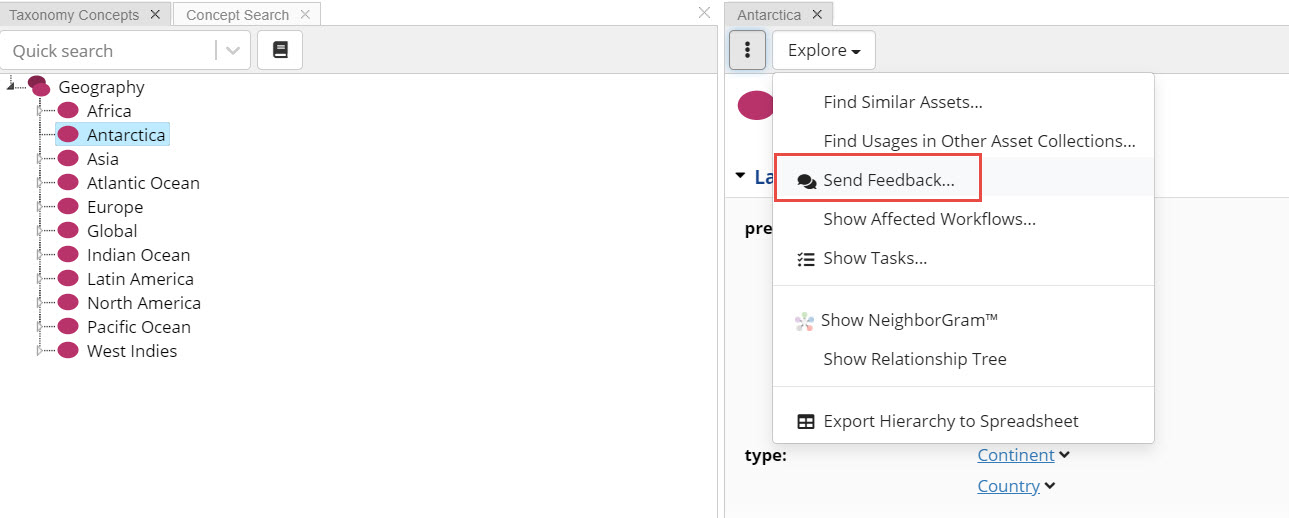
TopBraid EDG Explorer Users - Send Feedback
This comment will then be sent to the EDG server and appear in EDG as a comment from the Explorer user.
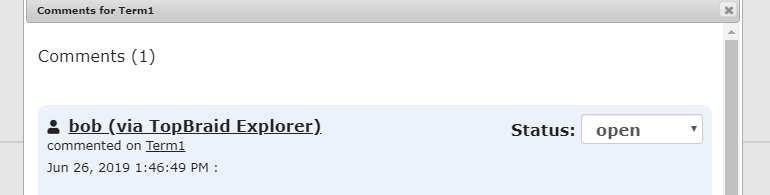
TopBraid EDG Explorer Users - Comment